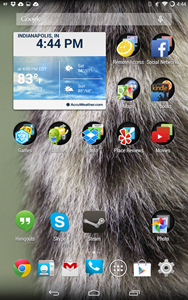 Update (Sep 15, 2015): When I first set out to write out this guide, I had no idea it would turn into one of our most evergreen articles. But even over a year later, we still see it pop up regularly in our top-visited statistics from day to day. Even well after Barnes & Noble has moved on to completely different tablets, it seems there are still a lot of people out there who want to know how to upgrade their old Nook HDs to Cyanogenmod.
Update (Sep 15, 2015): When I first set out to write out this guide, I had no idea it would turn into one of our most evergreen articles. But even over a year later, we still see it pop up regularly in our top-visited statistics from day to day. Even well after Barnes & Noble has moved on to completely different tablets, it seems there are still a lot of people out there who want to know how to upgrade their old Nook HDs to Cyanogenmod.
Well, the good news for you is, now you don’t have to stop with Kit Kat. There’s now a Nook HD version of Lollipop Cyanogenmod available.
That being said, the new update is a bit unstable and bleeding-edge. Cyanogenmod is basically the shade-tree Linux distro version of Android, right down to having founded a commercial company that is doing its own weird and wacky things for newer hardware. New versions of it for older hardware nobody even makes anymore, like the Nook HD, are very much an open-source do-it-yourself project for tinkerers who feel like messing with it.
I gather the person who did the last Nook HD version of Cyanogenmod stopped fiddling with it after Cyanogenmod 11, Kit Kat, which is why the Nook HD has gone so long without an edition of Cyanogenmod 12 Lollipop. The version of Nook HD Lollipop that just came out seems to be by a new tinkerer, and it’s very early days. Mini-Update (Sep 30, 2015): I’ve been trying out Lollipop on my own Nook HD for a couple of weeks now, and it was originally very sluggish—almost unusably so. However, a new version of it dropped yesterday, and after installing it, it seems to work a lot better now.
So, if you should want to see how well Lollipop works on this older hardware, by all means, feel free. It would probably be best to try it only if you have a better Android tablet for everyday use and wouldn’t feel bad about messing up your Nook HD. But if you actually depend on your Nook HD as your day-to-day Android tablet, there’s nothing at all wrong with Kit Kat. Cyanogenmod 11 has been fiddled with and tweaked for months, and it’s in the position where Cyanogenmod 10 (Jelly Bean) was when I originally wrote the guide: stable, dependable, and more or less reliable. It does all the standard plain-vanilla Android things very well. Thus, I’m leaving the bulk of this guide unchanged.
But if you’ve got great foot protection and want to dance on the bleeding edge, check out the new Lollipop section at the end.
Original (May 31, 2014): Ever since I got my Nexus 7, my Nook HD has been kind of languishing. I’d upgraded it to the most recent Jelly Bean Cyanogenmod version a while back, but I was curious: what might Kit Kat be like on it? Could I run it? Given that I had the Nexus, I wasn’t in danger of losing my only Android tablet solution if I screwed it up, so I figured, why not break me off a piece?
I found some not terribly user-friendly instructions, puzzled my way through them, and commenced. It worked for me, so I’m going to tell you what I did so it can work for you, too.
The Nook HD really isn’t a bad little Android tablet at all for the money. At 1440×900, it has one of the highest definition screens in its price range (not as good as the 1920×1200 2013 Nexus 7, but better than the 1280×800 screen that the 2012 Nexus 7 and most other $100ish tablets can manage), a decently fast processor, okay memory, Bluetooth, an SD expansion slot that many tablets (including the Nexus 7) lack, and louder speakers than you’d expect. It doesn’t have cameras or internal GPS, but who really uses those that much on a tablet anyway? They’re not sold new from Barnes & Noble anymore, but you can still find the 8 or 16 GB version for more-or-less reasonable prices on eBay, or when they pop up from time to time on deal sites like Woot. And who knows, it might get even cheaper yet if B&N goes out of business like it’s been threatening to.
If you put a real OS on it, so it’s not tied so heavily to the B&N ecosystem, it could make a great little portable computing machine for you. It would also be an excellent “beater” tablet to give the kiddies instead of blowing three or four times as much on a “real” one or the same amount on a cheap crappy Chinese thing that will just frustrate them when they try to use it. (Though, on the other hand, as long as it’s been since the tablet was released, you can now find plain-vanilla Chinese OEM Android tablets with arguably better CPU specs (albeit not as good a display) for about the same price on Amazon.)
And I’m going to show you how.
Warning: Doing this could brick your tablet. It’s possible you could screw up badly enough that your tablet won’t work anymore—or at the least, completely erase the operating system on board it and have to reinstall a new one from SD card. Don’t blame me if you break it. I disclaim any responsibility for your decision.
If you’re not sure you’re geeky enough to do it after reading these instructions, you could do what Juli Monroe did and buy a KitKat N2A card instead. She reported a few problems with the way the HD ran afterward, but it could just have been due to the earlier Kit Kat build N2A used. Presumably they’ve switched to a later one by now. I haven’t had that kind of problems with my more recent version, that I’ve noticed.
Warning: Doing this will void your warranty. If you keep a backup of the original OS, it’s possible you could just restore from that before you send it in and nobody would know the difference, but on the other hand if the tablet breaks in such a way that you can’t do that, you’re out of luck. Of course, if you buy one of the ones from eBay that don’t come with a warranty, that probably doesn’t matter to you anyway. (And given how long it’s been since this tablet was actually sold new, I’d be surprised if there were very many remaining units that even have a valid warranty by now.)
Warning: This will erase all the contents of your tablet. I’m going to go over backing it up first so you can, theoretically, restore the original version if you want. And of course if you purchased any apps or media from the Google Play store you can just redownload them afterward. (You will lose access to any apps you bought from the B&N app store, because they can’t be installed on non-B&N devices) But this is going to wipe the tablet clean and get rid of the old OS for good. (I understand that you can use the N2A card to dual-boot between Nook OS and Cyanogenmod, but I couldn’t care less about keeping Nook OS.)
Warning: Don’t mix up the Nook HD and Nook HD+. They’re two different tablets that use entirely different Android builds. The one called “hummingbird” is for the HD. The one called “ovation” is for the HD+. Apart from that, the installation process is basically the same, but since I only have an HD, not an HD+, I’m not even going to try to tell you how to do the HD+. Here’s one of those less-user-friendly guides that goes into it; you can use their files and my steps if you want to try it.
What You Will Need
Hardware
The first thing you’ll need is, of course, a Nook HD. (Duh!)
Beyond that, you will also need a 4 GB-or-greater micro SD card. Any of these will probably work. You might want to go with at least an 8 GB, especially if you can get it cheaper than the 4 GB, because it’ll give you extra space for saving backups. Not all SD cards will necessarily work, but I’ve had good success with my SanDisk brand 4 GB card.
If you’ve been using your tablet for a while and have installed a lot of apps and media, you might need one even bigger than that. After all, when you back the tablet up, you’re going to back up anything it currently has in its memory. That could be up to 8 GB for the 8 GB version, or 16 GB if it’s 16. SD cards are cheap, and the Nook HD supports up to 64 GB SDXC cards. So if in doubt, get a bigger one.
And finally, you will need a micro-SD card adapter that you can plug into a USB slot. Or a micro-SD-to-standard-SD adapter that you plug into the SD card slot on your laptop. Either way works, as long as your computer is capable of mounting the SD card as an external disk drive.
Software
Download these files to some directory on your hard drive where you can easily find them. I made a “Cyanogenmod Stuff” directory under my Program Files, but you could put it in Documents, or your Dropbox folder, or wherever.
hummingbird SD Card Image (nookhd-emmc-cwm2.1.img.gz)
Like a Linux boot ISO file that you burn onto a CD-ROM, this is the image of a bootable SD card that will boot your Nook into installation and recovery mode just like a Linux boot disc will boot your computer into Linux. You also need software that can unzip a gzip file if you don’t already have some; 7-Zip is a good one.
Win32DiskImager SD card image burner
This is what you’ll use to burn the boot image onto the SD card. This assumes you’re on Windows, of course. If you’re using a Mac, you can use this one instead. You’ll have to find some other app if you’re using another OS. I gather you can use “dd” if you’re running Linux, but you’ll have to figure out how to do that for yourself.
hummingbird recovery image (cwm-recovery-hummingbird-5.zip)
This is the package that installs the recovery boot system in your Nook HD, so that if something goes wrong you can boot to recovery without needing the boot SD card by holding down the “N” button and the power button when you start up.
hummingbird OS image (cm-11-XXXXXXXXXXX-hummingbird.zip)
This link will take you to the Cyanogenmod download page for all extant versions of Cyanogenmod for hummingbird (Nook HD). The 10.1 Cyanogenmod is 4.2 Jelly Bean; 10.2 is 4.3. You want Kit Kat, Android 4.4, which is Cyanogenmod 11.
As to which file Cyanogenmod 11 file you should choose, if you want the most stable version choose one of the SNAPSHOT downloads, with the highest “M” number available. For example, the latest SNAPSHOT available as this guide is being written is “cm-11-20140504-SNAPSHOT-M6-hummingbird.zip”. It might be up to M8 or M10 or later by the time you read this. These are the “stable” milestone releases of Cyanogenmod 11, though the Cyanogenmod people don’t call them “stable” because they’ve apparently decided that terms like “release candidate” and “stable” are too limiting. Well, whatever.
Alternately, you could go with the latest nightly build. There have been enough stable releases of Cyanogenmod that they’ve gotten most of the glitches out by now, and with only four weeks between milestone releases, there’s not too much they could have broken since the last one. If you go with a nightly, your file will be named something like “cm-11-20140522-NIGHTLY-hummingbird.zip” (with, of course, whatever date it came out in place of that one). If it doesn’t work right, you could always download the latest SNAPSHOT and install that instead. You will probably want to repeat this process every so often, upgrading to newer hummingbird packages as they become available.
Of course, even the “stable” SNAPSHOT builds are only relatively stable, given that the Kit Kat Cyanogenmod port is still under active development. (And as an older device, the Nook HD sometimes gets short shrift on the latest dev builds.) Sooner or later, you’ll probably run into a build that is very crash-prone. If that happens, back off to a prior nightly or SNAPSHOT; you can always upgrade back to a newer one when it’s available.
If you don’t want to live that dangerously, you can check out this guide to installing the most recent version of Jelly Bean, which is in its final stable release and no longer under development. The steps are basically the same, but it uses different OS image and Google Apps package files than the ones I link to here. But again, the latest Kit Kat nightly is working fine for me.
Google Apps package (pa_gapps-XXXXXXXX-signed.zip)
Otherwise known as “gapps” (for “Google Apps”), this package includes Google’s App Store, plus the suite of built-in Google apps that form the core of the Android experience. As with the OS image, you’ll have a choice to make here. There are several different versions of the package, of various different sizes, including different combinations of the apps.
I personally went with the “Mini Modular Package,” which includes the core Google stuff but doesn’t include extra things like the Camera app that you won’t need anyway (because, duh, you haven’t got a camera!). And it’s small enough that the extra cruft doesn’t take up much space. Of course, there’s no reason you couldn’t go with the “Micro Modular Package” instead if you didn’t want even all of those apps. Any app except the Play Store itself can, of course, be installed later from the Play Store if you do decide you want it.
Once you’ve got all of those in a directory on your hard drive, we can begin.
Cyanogenmodding Your Nook HD: Step By Step
Part One: Prepare the SD card
- Plug the card into your computer via whichever adapter you choose. It should pop up in Explorer as another hard drive.
- Unzip the nookhd-emmc-cwm2.1.img.gz file. If you’ve got 7-Zip installed, you can just right-click the file, mouse over “7-Zip” in the context menu, and choose “Extract here.” Note: You do not need to unzip any of the other files besides the Win32DiskImager and the img.gz. Leave the other zips just as they are.
- Unzip Win32DiskImager into its own directory. There’s no installer; it just runs from the Win32DiskImager.exe file.
- Go into the Win32DiskImager directory and run the .exe file. It will pop up a security warning asking you if you’re sure you want to allow this program to make modifications to your system; tell it yes.
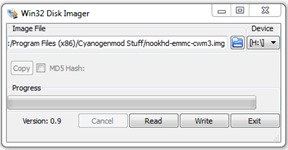 Make sure the drive letter of your SD card is selected in the drop-down in the upper right, Click the blue folder icon next to it, navigate to where you have the unzipped .img file, and choose that file. Then click the “Write” button, tell it you’re sure if it asks, and wait a few minutes while it does its work. Warning: This will completely erase any existing contents of the SD card. Copy off anything you want to keep first.
Make sure the drive letter of your SD card is selected in the drop-down in the upper right, Click the blue folder icon next to it, navigate to where you have the unzipped .img file, and choose that file. Then click the “Write” button, tell it you’re sure if it asks, and wait a few minutes while it does its work. Warning: This will completely erase any existing contents of the SD card. Copy off anything you want to keep first.- Wait for the program to finish writing, and once you get the pop-up telling you it’s done, you can exit the program.
- Copy the other three zip files—the cwm-recovery, cm-11, and pa_gapps zips—onto the SD card. The easiest way is to select them all then right-click and choose “Send to” and select the drive letter of your SD card. Or you can drag and drop.
- Use the USB symbol icon to “safely eject” the SD card, or right-click on the drive letter from an explorer window and choose “eject”. Remember not to remove the card until the computer says it’s safe!
Note that if you’re on some other OS than Windows, you should replace steps 3, 4, and 5 with whatever procedure is necessary to run the image-burning software you’re using for your platform. But you probably guessed that already.
Part Two: Booting the Tablet
Here comes the fun part.
 Power down the Nook HD tablet.
Power down the Nook HD tablet.- Use your fingernail to pry open the SD card slot cover, at the bottom left of the tablet. Insert the SD card, label side up, and use your fingernail to push it in until it clicks into place. Close the lid.
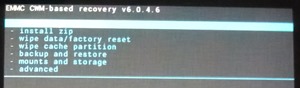 Power on the tablet, by holding down the power button at the upper left for a few seconds. You should get a screen that says “cyanoboot universal bootloader,” then a few seconds later the text menu shown at right.
Power on the tablet, by holding down the power button at the upper left for a few seconds. You should get a screen that says “cyanoboot universal bootloader,” then a few seconds later the text menu shown at right.- If it didn’t boot, it’s possible you might need to perform the steps in Part One on another SD card (some of them just don’t work for some reason), or try this alternate method of making a card.
- To navigate this menu, you’ll use the volume buttons on the right to move up and down, the “n” hardware button at middle front to select, and the power button on the left to go back.
- The first thing you should do is go to “backup and restore” and hit the “n” button. From this menu, choose “backup to /external_sd”—it’s about halfway down. Note: Do not choose “backup to /sdcard”. For some counterintuitive reason, this version of Android calls the internal memory “/sdcard” and the external memory “/external_sd”. Since we want to back up to the external SD, that is what we need to choose.
- Wait for the backup to complete. It will probably take a few minutes.
- Next, use the power button at the top left to back out to the main menu and next choose “install zip”. In the “install zip” menu, choose “install zip from /external_sd”.
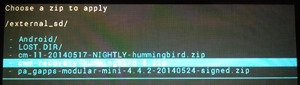 Install the zips in this order: 1) cwm-recovery-hummingbird-5.zip, 2) cm-11-XXXXXXX-hummingbird.zip, 3) pa_gapps-XXXXX-signed.zip. After you install each one, simply repeat the process and choose the next one.
Install the zips in this order: 1) cwm-recovery-hummingbird-5.zip, 2) cm-11-XXXXXXX-hummingbird.zip, 3) pa_gapps-XXXXX-signed.zip. After you install each one, simply repeat the process and choose the next one.- Once it’s finished installing the last of those packages, open the SD card slot lid again and pop out the SD card. Then close the lid again.
- Use the power button to back out to the top menu, choose “reboot system now,” and press the “n” button.
- Assuming all went well, it will boot up, take a few minutes to complete the OS upgrade, and then boot into Kit Kat. Well done, you!
- If it asks you which launcher you want to use, I’d recommend going with Trebuchet, the Cyanogenmod built-in launcher. You can always swap to Google Now by running it from the app screen, or change which one you want to use as the default in the Settings app. Or you can download more new and exciting launchers from the Play Store if neither of those takes your fancy.
Part Three: After the Boot
Before you enjoy your newly Kit Katted out Nook HD, there are a couple of things we want to do first.
- Plug the SD card back into the computer again, and open it in explorer. You’ll find a new folder on the card: “clockworkmod/”. This contains your backup. Go ahead and copy it to your HD, zip it, and stick it somewhere safe. Perhaps in the same directory as all those files I had you download for upgrading. Once that’s done, you can delete it from the SD card. You can repeat the process later on if you want to back it up again. It’s probably a good idea to do it every so often.
- Eject the card and put it in a safe place. If you should ever need to reinstall Cyanogenmod for any reason, it could be useful to have. Likewise, if they release a later version of Kit Kat (a RC or Stable) and you’d like to upgrade, all you will need to do is copy the new cm-11 zip file onto the card, boot from it, and install it just like you did this time. (You won’t need to reinstall the recovery or apps.) (Or you can use the internal upgrade feature in Android to do it, but sometimes you might not have enough space in internal memory to hold the upgrade file.)
- Enjoy Kit Kat on your Nook HD!
Optional Extra: Installing the Nook Reader
If you’ve been using your Nook HD as a “stock” Nook device for a while, you’ve probably bought some e-books from B&N. And since you’ve been a good little boy or girl and haven’t cracked the DRM on them so you could read them with Moon+ Reader, that means you need the Nook Reader app. (Or you could use Aldiko, since it also supports Adobe DRM, but for the sake of this guide I’m going to assume you’d like to have the Nook Reader running on your Nook tablet.) However, if you try to install it from the Play Store you run into a problem.
One odd little wrinkle about putting plain-vanilla Android on the Nook HD is that, while you can readily install most of the apps from the Google Play app store (including the Kindle app), one that you can’t install is the Nook Reader. It’s not actually incompatible, but the Play Store says it is. (My guess is that B&N didn’t want anyone accidentally installing the Nook Reader app on a stock Nook HD and either overwriting or duplicating the version that was built into its operating system. So when Google Play notices the hardware you’re using is a Nook HD, it says “Nuh-uh.”)
So, to install it, we have to get a little creative.
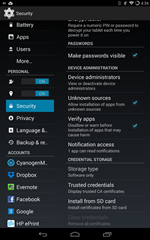 Go into Settings, and swipe the left menu up until you come to “Security”. Tap “Security” and swipe the right menu up until you find “Unknown sources.” Put a check mark next to “Unknown sources.” It will give you a warning; just tap “OK.”
Go into Settings, and swipe the left menu up until you come to “Security”. Tap “Security” and swipe the right menu up until you find “Unknown sources.” Put a check mark next to “Unknown sources.” It will give you a warning; just tap “OK.”- Fire up the Chrome web browser on your Nook HD and navigate to this page on the 1mobile app store. Tap on “Install” and install the 1mobile app store.
- Launch the 1mobile app store, and it will download and install the Nook Reader app.
- You may want to keep the 1mobile app store around for installing updates to the Nook Reader app (or not, see below), but don’t let it update anything else on your system; it will conflict with the Google Play app store.
- Launch the Nook Reader app and sign into B&N with your userID and password. Boom, you’re done!
I’ve read that some prior versions of the app won’t read books from the external SD card. I’m not sure if that’s still a problem, since I don’t keep any books on external SD cards. Still, you’ve got plenty of room on board to download just those particular e-books you want to read.
The Swiftkey custom keyboard is another “incompatible” app that requires the use of a third-party app store to install. You can also install these apps by downloading their APK file from somewhere, putting it on an SD card, and using a file manager to install the APK file manually, but doing it from a third-party app store is a lot simpler.
Incidentally, after you install the Nook Reader and Swiftkey, you’ll probably want to uninstall the 1mobile app store—it’s developed an annoying habit of popping up “notifications” that can only be closed by launching the 1mobile app. With that in mind, it’s not worth keeping it around once you have the apps you want set up. If you should want to update it down the road, just check the 1mobile site page to see if the version has changed and if so, reinstall it.
There are also instructions to set up your Nook HD to be able to view Amazon Prime streaming videos, but they aren’t as relevant anymore now that Amazon actually offers its own Amazon Instant Video player for Android.
Also, if you should decide you’d like to be able to boot your Nook back into stock Nook OS from an SD card, it is apparently possible to do so using similar techniques to the process of preparing the card in Step One above. See this guide for more information.
Conclusion
I hope this guide has helped you, and not bricked your Nook. I hope you enjoy your Nook HD Kit Kat experience!
If you have any questions or concerns, ask them in the comments and I’ll try to address them. Please note that I’m not able to provide in-depth technical support for you, or to help you if you did brick your tablet. Sorry about that.
If you do want more advanced technical help, a good spot to check would be the XDA Developers Nook HD forum, which is where I found the not-terribly-user-friendly guides that I originally used.
Update: Installing Cyanogenmod 12 Lollipop Instead
If you want to put Lollipop on your Nook HD instead of Kit Kat, here’s how you go about it.
The overall process is identical to putting Kit Kat on it, but swap in these three new files in place of the ones given above:
Obtain your recovery image and your Cyanogenmod 12 OS image from this Box directory. The recovery image will be whatever the most recent “twrp-” file is; at the time I’m writing this guide, it is twrp-2.8.7.4-hummingbird.zip. The Cyanogenmod 12 image will be the most recent “cm-12.1-” file; I’m currently using cm-12.1-20151012-UNOFFICIAL-hummingbird.zip. (I was formerly using one dated 20150906, but it appears they only keep the most recent version in that directory at any given time.) Note that you should re-check that directory every week or so, as for whatever reason, the update-checker built into the settings app doesn’t seem to work. The only way to update to a more recent version is to download it anew and run the update again manually from the SD card.
For gapps, there are plenty to choose from (including the ones listed above), but I’ve verified that the gapps-5.1.x-20150404-minimal-edition-signed.zip file you can download from this XDA Developers thread works with Lollipop, so just go with that.
To install Lollipop, just put those three zip files on the SD card you prepared according to the above instructions, and install them from the bootloader in the traditional recovery, then OS, then apps order just like I explain above. Reboot and cross your fingers.
After I updated my installation of Lollipop from the 9/06 version to the 9/28 version, and again to the 10/12 version, I kept getting a pop-up over and over again saying that gapps had closed. In the end, I rebooted from my SD card again and reinstalled the gapps zip package, and it worked properly again after I rebooted. So after you install an update, remember to reinstall gapps as well before you restart.
If you’re upgrading a Nook HD you’ve already been using under Kit Kat, I highly recommend backing it up, then using the “wipe data/factory reset” option from the bootloader menu to clean your slate before installing the three new files afresh. I tried upgrading mine by installing the new packages over the existing ones, and it simply didn’t work properly until I wiped it and reinstalled fresh. This isn’t one of those polished commercial upgrades where you can simply switch over from the old version of Android to the new one without even pausing for breath.
Finally, one more warning: Under the first Lollipop OS image I tried, my Nook HD was unusably slow. It seems to work significantly better with the new patch, though it’s a little too early to be sure yet. But I used it on Kit Kat for over a year and didn’t have any problems with it there. So if you’re looking for stability, go with Kit Kat.
As I mentioned above, I can’t offer you any technical support if this doesn’t work right. Mess with your Nook HD tablet at your own risk, and ask on XDA Developers if anything goes wrong.
Credit where credit is due: I found the advice on what files to use to upgrade to Lollipop via this guide on Lilliputing.


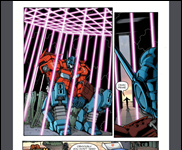








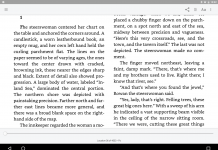
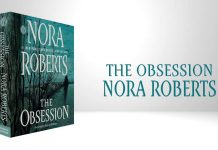


















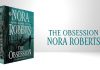
I didn’t find the tablet to be more responsive with Jelly Bean, and B&N now give you the Play store, so I’m still on stock. Kit Kat is tempting just to try, though…
One minor correction: Nook books use Adobe DRM so Aldiko can, in fact, open your purchased books without stripping them of anything. Simply enter your name and credit card when prompted.
LoganK: Okay, thanks for the heads-up. I fixed it.
Dude. You rock. This was really easy to follow and got me up and running in no time. I wish the developers would make direction much more easy for the average person to follow.
I can’t thank you enough. So easy, links all in one place with easy to read instructions. Finally didn’t have to look through 10 different web sites to gather all the files I needed.
Thank you! Only difficulty I found is that the SD card image is only 1GB, so no room to backup your nook.
Any way to expand this?
I am having a problem with part 1, step 7.
When trying to copy the file to sd card I get ‘disk not formatted, would you like to format now’ message. Any ideas how I can proceed? Thanks 😀
@jason, Chris may have another solution, but I had the same problem and tried repeatedly to format the disk and couldn’t. Chris suggested I might have a bad disk, so I bought a new one. Turned out the problem was that my SD card adapter was bad. Switched adapter and had no problems.
Thanks Juli, after formatting the card and trying again it worked OK, but I too like James found that I was unable to backup my nook, but went ahead with the install anyway. Is there any other way to revert back to the nook software if I ever wish to? Thanks.
@jason, supposedly there is, but I haven’t tracked it down. I’ve no desire to go back.
Thanks for the clear instructions. I’d wanted to do this for a while but found the instructions on XDA to be extremely confusing. I did have two issues, one that others have pointed out (not being able to backup the original Nook OS) and also needing to use the “Wipe Data/Factory Refresh” option before CM11 would install. Prior to that, the install got stuck on the “spinning arrow” screen every time – I left it like this for over an hour one time just to see if it was *extremely* slow. I simply restarted the install process with the SD card and decided to try “Wipe Data” since I figured the Nook was toast now, so what was there to lose? Installed perfectly after that.
@Tom, I had to perform the Wipe Data before it would install also. I left it on the spinning screen for well over an hour.
Chris, when you get a chance, could you update the instructions to include that step?
Out of curiosity, could I use the exact same files and method for the Nook HD+ as you’ve written here for the HD?
Many thanks!
@Aron, yes, you can use the sames method, but you’ll need to download the files specific to the HD+
@Juli, thanks so much I’ll start scouring XDA for the equivalent HD+ image, et al.
Managed to get one cheap through ebay and am hoping to get it all figured out before it arrives next week!
Hi,
I am not getting the option to backup OR to load zip files from the external sd card.
The nook HD boots into the 6.0.4.6 OK but the only options I get are to back and load zip’s from the internal sd card…?? Any suggestions?
Brilliant , concise instructions.
However, some additions (as others have pointed out too)
– installing image on SD card partitions the SD card into primary partition of 1Gb so even if SD card is 16Gb you can only use 1Gb of it, so you can’t back up the existing data as in the instructions as there is not enough space. If you want to back up the data, take the SD card out, and put another one in and select backup option.
– Before installing the .zip files do a wipe data / factory reset otherwise the CM11 bootup screen is forever spinning
Also, the latest CM snapshot at the time of writing, CM9, didnt work for me and I got an error which made me think I’d bricked my Nook. Probably a corrupt copy but CM8 worked fine.
Thanks, worked a treat, although the first cm11 file i chose aborted. So i deleted it from the card and added another and it worked a treat.
Excellent instructions 🙂
dont know what im doing wrong. downloaded the gzip file. (i have 7zip and winrar) keeps saying archive is empty, unknown format or damaged. I downloaded different types and they all do it. Winzip is set to open gzip and works on some other files i have. Are these downloads broken?
Hey guys,
I don’t know what’s happening here, but
1) can’t make the backup, which I don’t mind.
2) I can’t install CM11.
I could install the recovery. I’ve tried the CM11 zip file, but to an error: E:Can’t open data/media/cm-11….
I have to say, because I couldn’t find “install zip from /external_sd”, I chose the option “choose zip from /sdcard”. I heard that this is actually the intern card.
Please, what should I do???
F, if your Nook doesn’t give you the option of external_sd (like in the photos above), then it might not notice the SD card. Perhaps it needs to be reformatted, or you need to try a different brand of card. You might check out the forum I link to in the last paragraph of the article for more advanced help.
Thank you!
I thought I was about to loose my nook, but it’s working as before now (I had to reinstall the apps, no dig deal).
Yes, the nook is probably not seeing the sd card, that makes sense, even though the sd card worked just fine before trying to install cyanogenmod.
Thanks again.
Thank you Chris! I followed your instructions and successfully installed a KitKat operating system on the Nook HD. There were some hick-ups with formatting and partitioning the SD card so as to allow a backup; also, I needed to sample several cyanogenmod files, before I found a package that would install. Nook HD with KitKat is a great tablet.
i have a similar problem that is preventing me from doing this entirely. part one step seven. after i have successfully burned the “nookhd-emmc-cwm2.1.img” to my SD card, i cannot move anything to the SD card because location is not available. not accessible, and says the “volume does not contain a recognized file system” and other stuff. i have tried 2 different SD card adapters. not amused. i’m most likely the least smart tech-wise here and this is bugging me plz help.
The Win32 image Writer software would not access the SD card for writing an image. I used the following free software to write the image in Windows 7. It would not allow me to write the files to the SD card after the image was written however.
http://www.roadkil.net/program.php?ProgramID=12
Great instructions – thank you.
I did have a few problems with this as the versions of the files that I downloaded would not (M12 for example) would not load (status 7). Thank you for publishing the file name that you used because I downloaded that and it worked fine.
I also found that Google Apps would not load (Status 6), so I eventually found a version called gapps-kk-20140606-signed.zip that loaded with no problems.
Early impressions. Very nice, MUCH faster than my older version of Cyanogenmod.
Thanks for taking the time to do this.
i installed huingbird snapshot the other day and it works well except I can’t use kobo reader app. How do I check for and install reliable updates ?
Easy to follow instructions, worked absolutely fine to instal KK on my Nook HD 7. Thanks.
Good mod, successfully completed. Makes the Nook much more usable. One prob – most mornings it won’t load from the initial screen for 8 or 10 goes. Sometimes have to reboot to get the icon screens up. Anyone else encountered this?
keeps failing on me when I try to install cm-11
Thanks for publishing these directions.. My Nook HD+ has been lagging for awhile, and google led me here.. my question for you is, could post the necessary download links for the Nook HD+??
The appropriate links for the HD+ are contained within this guide, which I also linked from within the article.
While backing up the system I got an error and everything stopped. I can’t go forward with the setup or back to the original Nook system. I’ve tried several things but they don’t seem to do anything. Help, please?
The Nook doesn’t seem to be able to read the sdhc card any more. I wonder if I could reformat the card and try again? I really don’t care about not being able to back up the Nook os, I’d just like to get the pure Android system on it.
Ok, I didn’t do the back up because I don’t care to go back to the original Nook os. Everything seemed to install and work fine. I downloaded the 1mobile app and the Nook reader. Haven’t tried the reader yet. One problem I have is that Google Play seems to think I still have all my apps installed and won’t install them on the converted unit. Any suggestions?
Ok, sorry to leave so many comments but…..the only real problem I seem to have now is that when unzipping the pa_gapps I get an “Error 6” alert and the installation stops. I’ve double checked and THINK I have all the right files so I’m not sure why this is happening. The system installs but the google apps to not and I’m left with things like no option to reset the clock time, etc.
I now have everything running. Like someone else said, I had to get another version of the google apps file. The one suggested would not unzip for me. I have all my apps that I had on the Nook HD and everything works well except the Nook reader app. If it allows me to create a shelf, and it often does not, it says that the epub on that shelf is an unknown format and will not open it. If I open the epub in the folder and keep it as Current Read and open another book there will only be the one book there. The app does not have the options it should.
One other thing, every time I wake the tablet up, it opens a google web page even if wi-fi is not turned on. Very annoying.
On the whole it works quite well and was worth the effort.
Thanks!
Great Tutorial so far but I have become stuck. I am using a 8gb card for this mod and I was able to backup the recovery image but I then received an error when trying to fully backup the system.
The real problem however is the installing process. I was able to successfully to install the cwm-recovery-hummingbird-5.zip but when I try to install the actual cm-11-201504-NIGHTLY-hummingbird.zip (the latest version at the time of writing), I receive a era reading
“Can’t install this package on top of incompatible data. Please try another package or run factory reset”
You might be best off asking for help on the forums I link to in the article. A quick google of the text of your error message suggests that people were getting this message back in August as a result of something that broke in the latest build at that point, which suggests that maybe the same thing’s happened again. Try going back to an earlier version and installing that. Possibly even the most recent Milestone build.
Part 2 at the end, it will only get to the little spinning cyanogenmod logo. It wont boot! D: I have had this problem before, is there any way to fix??
I got to the point of installing the GAPPS, but my Nook aborted the installation with a message (Status 6). Anyone have a suggestion?
Had status 7 error when trying to install the gapps file. The link provided had no zip file from what i saw so I needed to find zip file from elsewhere. Is there another link I can use to ensure I get the correct gapps zip? Thanks
The link for gapps file takes you to closed thread and I don’t see any zip file to download. I’ve found a zip file from elsewhere but get an install error status 7 when installing this file from SD card. Can you provide a link to another file that works please?
This is the new thread location for gapps package downloads. I’ve edited the guide to swap it in for the one that no longer works.
I got all the way to installing the snapshot m12 build and got a status 7 error message. “Can’t install this package on top of incompatible data.” I tried using snapshot m11, and got the same message. Anyone have any idea what I can do to fix this?
Try googling the error message? That’s usually the best way to get a clue.
I am attempting this install. Windiskimager is saying access denied when I try to write the file to it.
If you are useing an adapter then check to make sure it isn’t write protected. Typically its a small slider switch on the side id the adapter that needs to me set before putting it into the reader.
@Ryan: Try a different SD card? It’s possible there might be some problem with the one you’re using. Apart from that, you’ll have better luck asking for advice on the XDA Developers forum, as that’s where all the experts are.
I had to use the opengapps mini package from here: https://github.com/opengapps/opengapps/wiki/Mini-Package as the other package would not install due to an Error 6 code.
Just thought I’d share in case someone had the same problem. Thank you so much for this. I’m a newbie and this is really an easy to follow instruction.