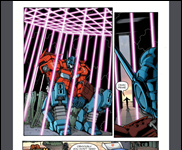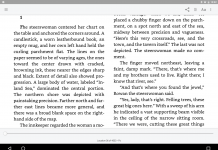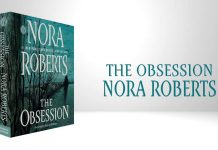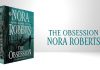Given that many Kindle owners only buy e-books directly from Amazon, many may not even be aware they can “sideload” their own content onto the reader or app. But sooner or later, they might end up with a MobiPocket e-book file or a Word document that they want to read on their Kindle app or portable device, but they don’t know exactly how. In the interest of clearing that up, I’m going to write a series of columns going over a few ways.
Given that many Kindle owners only buy e-books directly from Amazon, many may not even be aware they can “sideload” their own content onto the reader or app. But sooner or later, they might end up with a MobiPocket e-book file or a Word document that they want to read on their Kindle app or portable device, but they don’t know exactly how. In the interest of clearing that up, I’m going to write a series of columns going over a few ways.
Kindle devices and apps from the fourth generation onward can display AZW, AZW3, TXT, PDF, DRM-free MOBI files, and PRC files natively. You can also email HTML, DOC, DOCX, JPEG, GIF, PNG, and BMP files to your Kindle, and Amazon will convert them for you. Speaking of which, let’s start by telling you how to use the Kindle’s email “Send to Kindle” function.
For some reason, the idea of connecting a cable to their computer and to their e-reader and puttering around with dragging and dropping files over seems to confuse many ordinary folks who aren’t computer gurus. At least, that seems to be the most reasonable explanation for why the Kindle took off like a rocket when it came out with the innovation to let people download books via always-on 3G Internet, instead of having to buy them, download them, and then hook a cable to their device to transfer them over. When people realized they could read e-books without having to become an electrician, they couldn’t buy Kindles fast enough. To be fair, going through all that rigamarole does seem like an awful lot of fuss if you’re only putting a single document or e-book on the device. So why not just email it in?
Another fringe benefit of emailing is that documents you email, unlike documents you sideload by other means, will take advantage of the Kindle’s cloud storage and Whispersync functions—you can choose to download the file onto another Kindle without having to email it again, and it will give you the option to jump to the last place you read.
You can email files to any of your Kindle e-readers or applications. To do that, you first need to know the email address of your Kindle(s). You can find that out by going into the settings dialogue of most Kindle devices or applications. This article explains in detail how to do that, as well as how to change the email addresses to something easy to remember.
You also need to make sure you’ve whitelisted your personal email address on Amazon so it will allow email from that address to go to your Kindles. To check, go to Amazon and log in, mouse over the “View Account” button at the upper right, and click on “Manage Your Content and Devices.” In the screen that shows up, click on the “Settings” tab to the right of “Your Content” and “Your Devices,” then scroll 2/3 of the way down to where it says “Approved Personal Document E-mail List.” Any email addresses you’re likely to send email from should be listed there. If yours isn’t, click on “Add a new approved e-mail address” and add it.
Once you’ve done that, all you need to do is send a new email to your Kindle’s email address, attach the document or e-book file, and send it. A few moments later, it will show up on your Kindle device or application.
Before you hit “send,” though, there are two forms of that email address you should be aware of: @kindle.com and @free.kindle.com. If you own a 3G Kindle and you’re emailing documents to deviceID@kindle.com, your Kindle will automatically download the e-book by the fastest available method. If it’s not hooked up to WiFi, it will download by 3G—and Amazon will charge you 15 cents per megabyte for files it sends over 3G for you. If you’re emailing large files, that can quickly add up! To avoid getting charged, use deviceID@free.kindle.com instead, and your Kindle will only download via WiFi when connected. (It should go without saying that “deviceID” here is just an example, and you replace it with whatever the actual email ID of your device is.)
If your only Kindle devices use WiFi, then you don’t need to worry about that.
You’re not strictly limited to using your own e-mail client. You can download Amazon’s “Send to Kindle” applications or browser plugins for a variety of operating systems. You can also set up Calibre to email books to your Kindle from its library.
Did you know you can also set up Instapaper to email up to 10 articles to your Kindle on a daily or weekly basis? Just log into Instapaper, click on your email address at the top right, and scroll down to “Settings.” Then on the “Settings” screen, scroll most of the way to the bottom and you’ll see the Kindle settings. You will have to whitelist whatever email address Instapaper uses to send, which you’ll only be able to find out by sending the first time and checking the bounce message you get from Amazon. If you subscribe to Instapaper Premium, you’ll get even more options for sending to Kindle.