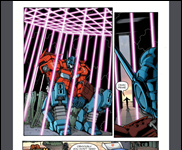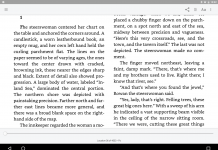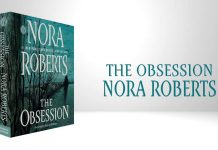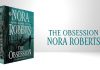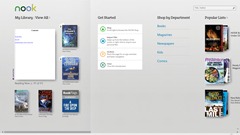 Given that we’re now in the age of Windows 10, it seemed like a good time to take a look at the Nook universal Windows app. The last time I reviewed the Nook e-reader apps was all the way back in 2011, and a remarkable amount has changed since then.
Given that we’re now in the age of Windows 10, it seemed like a good time to take a look at the Nook universal Windows app. The last time I reviewed the Nook e-reader apps was all the way back in 2011, and a remarkable amount has changed since then.
I’ve had mixed luck with Barnes & Noble’s e-books through the years, but I used to be a regular customer—early on I figured I might as well keep buying from Nook, since it already had (most of) the books I’d bought from eReader and Fictionwise. As a result, I still have nearly 200 titles in my Barnes & Noble library, and I might as well be able to keep reading them.
Downloading the app is simple enough: just click or tap on the Windows logo shopping bag on your status bar to open the Windows Store, then type “Nook” in the search box and it pops right up. (It calls itself “Nook for Windows 8 v1.9,” but it works just fine on Windows 10.) Downloading and installing it is just as simple as installing any Windows universal app.
As with any universal Windows app, Nook will work with both PCs and Windows mobile devices, though since I don’t have a Windows mobile device I can only review how it looks on my desktop.
Launching the app brings up a multi-paned page with access to your library, or you can scroll the screen to the right (with your finger, or your mouse scroll wheel) to access several panes of Nook Store shopping options. Clicking on the title to any of these panes drills down into another screen with more options. For example, clicking on “My Library: View All” opens a broader view of your library, where you can click on “All,” “Books,” or “My Files” to view different sections. You can also sideload your own EPUB files from directories on your computer.
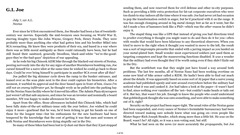 Once you’ve chosen a book, it opens up a view of the text. You can page forward and back using the scroll wheel, or right-click on it to bring up the menu bars with options to access various bookmarking, annotation, or formatting functions. You can also left-click on words to highlight or annotate them. If you compare the photo here to the ones of the old PC app in my earlier review, you’ll note it looks a lot more polished by comparison. It might not be Google’s Material Design, but it nonetheless does look like it belongs in Windows 10.
Once you’ve chosen a book, it opens up a view of the text. You can page forward and back using the scroll wheel, or right-click on it to bring up the menu bars with options to access various bookmarking, annotation, or formatting functions. You can also left-click on words to highlight or annotate them. If you compare the photo here to the ones of the old PC app in my earlier review, you’ll note it looks a lot more polished by comparison. It might not be Google’s Material Design, but it nonetheless does look like it belongs in Windows 10.
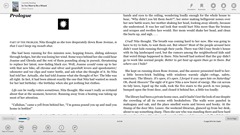 On a related note, it looks like I might owe the old Nook PC app an apology. In my earlier review, I complained that the Nook reader put blank lines between the paragraphs as well as the indentation—but now that I check again, I find the Young Wizards book I reviewed at the time still opens with the excess blank lines, whereas other books don’t. It turns out that was the fault of the e-book file, not the software itself.
On a related note, it looks like I might owe the old Nook PC app an apology. In my earlier review, I complained that the Nook reader put blank lines between the paragraphs as well as the indentation—but now that I check again, I find the Young Wizards book I reviewed at the time still opens with the excess blank lines, whereas other books don’t. It turns out that was the fault of the e-book file, not the software itself.
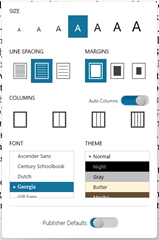 The formatting options available in the “Text” menu are pretty good. The menu is a lot more like those on mobile apps rather than Windows apps now—you no longer choose font size by point, but from a row of different-sized letters. There are options for line spacing, margin width, number of columns (from 1 to 4, or automatic based on font size), font, and theme. There aren’t too many fonts available, but it has my favorite reading font of “Georgia,” so I’m happy.
The formatting options available in the “Text” menu are pretty good. The menu is a lot more like those on mobile apps rather than Windows apps now—you no longer choose font size by point, but from a row of different-sized letters. There are options for line spacing, margin width, number of columns (from 1 to 4, or automatic based on font size), font, and theme. There aren’t too many fonts available, but it has my favorite reading font of “Georgia,” so I’m happy.
One area where the formatting options have backslid is that there is no longer any way to disable full justification, and there’s no automatic hyphenation. The books don’t look too bad on a desktop-sized screen all the same, though.
Turning pages is swift and responsive; the text slides left or right to move to the next or previous set of pages. The text find function is fast and snappy, too. I could see using this to read my Nook titles or my own EPUBs and not feeling too boxed-in by a lack of choices. In fact, it actually has more formatting options than the Adobe Digital Editions I normally use for reading EPUBs on my desktop—and unlike ADE, its user-interface gets out of the way when I don’t need it.
That said, it does have one more annoying aspect. The Nook app is full-screen-mode only. You can’t restore it down to take up only part of the screen, and you can’t move it from one monitor to another—not even using the shortcut of Windows key plus arrow that works on just about everything else. It remains stuck to your primary display. If you right-click at the top of the screen where the title bar should be to bring up the movement options, everything but “Minimize” and “Close” is greyed out.
There’s no particular reason why this should have to be the case. I’d guess it was because the app has to work on both tablets and desktops, but other Windows universal apps such as Netflix and Hulu restore down and move from screen to screen just fine. Maybe it’s because it’s a Windows 8 app rather than Windows 10?
Finally, it’s worth noting that this app will still let you get around Barnes & Noble’s annoying decision to disallow downloading its e-book files. Finding where it actually puts them took some doing. It turns out to keep them in the hidden directory C:\Users\[Username]\appdata\local\packages\BarnesNoble.Nook_ahnzqzva31enc\LocalState, and it names them by seemingly-random series of letters and numbers. (So if you’re looking for a specific one, you have to go by the date and time you downloaded it.) Also, if the titles had DRM on them on the Nook store, they’ll still have it after you download them. But if you have some reason for wanting to have access to those files all the same, well, there they are. (Just be sure not to do anything illegal with them!)
In the end, the Barnes & Noble Nook Windows app offers a reasonable EPUB-reading experience, especially if you’re one of the Fictionwise/eReader early adopters who ended up with titles in your Nook library that you never bought from Barnes & Noble. And given that it’s free, if you’re running Windows 10 you might as well install it and try it out. Some of the reviews on the Windows Store note it has problems running on Microsoft Surface tablets, but it works fine on the desktop for me.