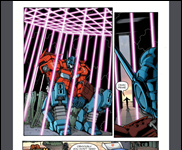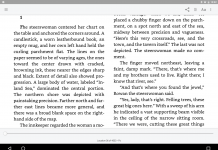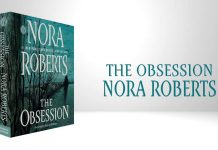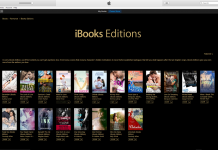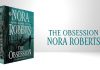I promised I would review the cardboard iPod Touch and stylish, attractive cardboard box I received yesterday, and after a day and a half with them, I am ready to do just that.
I promised I would review the cardboard iPod Touch and stylish, attractive cardboard box I received yesterday, and after a day and a half with them, I am ready to do just that.
First of all, the cardboard iPod Touch came packaged in a sturdy, attractive Contour plastic case. On the back, it had instructions on how to use the case.
The cardboard box is white and very stylish, with the word “iPod” emblazoned on top. It looks quite attractive on my desk, contrasting nicely with the black of my computer and monitor—
Oh, all right, fine, I’ll be serious then. (You’re no fun.) I will give my impressions of the case and overall thoughts on the iPod Touch after my first day of using it. In this entry, I will cover the basics. In another entry, I will cover the e-book reading applications of eReader, Bookshelf, Stanza, and the free “app book” A Princess of Mars.
Contour Case
Before I get to the main event, I will touch upon the hard-shell case, made by Contour, that I bought for my iPod Touch on a friend’s recommendation. It is a nice and sturdy case, I’ll give it that. I still wouldn’t want to drop my iPod on the floor, but it looks as if it would protect ably from most minor bumps and scrapes.
As the picture at the top shows, it surrounds the iTouch on all sides except the front—since if it covered the front, you could not use the touchscreen.
What you can’t see from the photo is the bottom of the case; the dock connector and earphone jack are protected by a rubber flap. The flap is attached behind the dock connector part, so that the headphone jack is covered by a “subflap” which bends to the left so you can access the jack without uncovering the dock.
On the back of the case are four notched holes, into which you can insert either a flat “cloverleaf” that covers them up, or a belt clip for porta-Podding.
Contour Pros & Cons
Some of the on-line reviews of the case complain that the added thickness makes the iTouch feel bulky and unwieldy. I have a hard time seeing what they are complaining about; even with the case it is still thinner than my Nokia 770, and lighter too.
Also, it helps block the heat the iTouch generates while in use; I tried using it outside the case for a while until I felt my palm getting distinctly sweaty from that warm metal back.
Another on-line complaint is that the latch that holds the case closed is undependable. I will be keeping an eye on mine, but I found that if anything I actually had a hard time getting it open again after I had closed it.
The big drawbacks I noticed to the case have to do with the belt clip. For one thing, I am not sure how comfortable I am striding around with the glass front of my $400 device facing outward on my hip, unprotected by anything.
Also, although the belt clip is clearly meant to stay on the belt at all times (it has a hook at the bottom to hold it in place against falling off), the process of putting the case onto or removing it from the belt is a little tricky.
You have to hold the iPod in exactly the right position to line up four stubs with the little holes put it on, and reach in to press a tiny button pinched between the case and your belt to take it off. By contrast, my cellphone’s belt clip just requires me to drop the phone in place and it snaps right in.
When I asked my friends about this, they said they don’t use the belt clip—they keep their iPods in their shirt pockets. I may end up having to do the same.
But enough about the case. Let’s discuss what goes inside it—and I don’t mean the cardboard iPod Touch that served as a “filler”.
A PADD in the Palm of My Hand
 Ever since Palm first gave birth to the affordable PDA, it has drawn comparisons to the PADD—the clipboard-like networked digital devices that Star Trek: The Next Generation characters used to display information.
Ever since Palm first gave birth to the affordable PDA, it has drawn comparisons to the PADD—the clipboard-like networked digital devices that Star Trek: The Next Generation characters used to display information.
Of course, those early PDAs were almost nothing like PADDs—not only were they not networked, but their interfaces were slow and clunky enough that they bore little resemblance to the gadgets on which accomplished Trek crewmen could chord words faster than we can touch-type.
The TV show’s PADDs were entirely creations of the Star Trek post-production special-effects team, so it was no surprise that a real hand-held gadget could not come close—until now, that is. The iPod Touch might just as well be a real Star Trek gadget in the palm of my hand.
Interface to Face
The iTouch (and iPhone) interface is a screen full of square application icons, which launch their application when you click on them. The iTouch only has one hardware button (well, not counting the power button at the top); this is the “Home” button at the bottom of the screen.
Pressing “Home” will take you back to the launcher screen from whatever application you are in, closing that application. It is an application metaphor similar to the original Palm OS, and it makes sense for a device with as little processing power and memory as an iTouch.
Unlike most PDAs, the iTouch does not use or need a stylus. Instead, it uses tappable icons and a virtual keyboard. The keyboard opens and closes automatically, at need; it is not available anywhere text is not to be entered. It uses a standard QWERTY layout for the main keyboard, and may have other keys below it depending on what sort of text is being entered. There is a “.com” button for entering web addresses in Safari, for example.
When you tap a virtual key, the letter you just tapped appears in magnified form above it. This lets you see right away whether you made a mistake without having to shift your glance to the text entry field, and is very useful. My only gripe with the keyboard is that it can be awkward having punctuation entry require a button tap to bring up, and another to dismiss. Clearly this is not a keyboard fit for composing War and Peace.
Look and Feel
One of the first things you notice about the iTouch is that the applications look just about like they would on a full-fledged desktop, only smaller. This is not entirely new (my Nokia 770’s browser looked like a “real” web browser, for instance) , but it is a marked contrast to the WAP browser on my Motorola RAZR2 cellphone—or to what the original Palms’ web browsers were capable of.
The next thing you notice are the animations. Applications zoom in from the screen, or zoom out again when you close them. If you touch one application and hold your finger there for a couple of seconds, all the icons start jiggling and you can drag them around to arrange them as you like.
It’s all very impressive, but perhaps the most impressive thing is that after a while you do not even notice—it simply blends into and enhances the metaphor of the user interface.
We All Need the Multi-Touch
One of the big features of the iPhone/iTouch is the “multi-touch” sensitivity of its screen. Where earlier PDAs and tablets were content to provide a tappable surface for a stylus, the iTouch does away with a stylus completely in favor of its virtual keyboard and multi-touch gestures.
Actually, there is only one major gesture that requires a “multi” touch—controlling the magnification of the text on the screen for programs that support it. This is done with a sort of pinching motion with thumb and forefinger: pinch to make smaller, unpinch to make larger. This is most useful in the Safari web browser.
However, not all applications support this gesture, which is a little frustrating (but I’ll get to that in the entry on e-book programs).
The other main gesture is running a finger down the screen to scroll the screen in one direction or another. Move your finger slowly to move the screen exactly as far as your finger. Move it fast to give the screen a “fling,” like spinning a wheel. But not all applications use this interface, either.
TILT!
Another big feature of the iTouch that the iPod can detect how it is oriented in your hand. There are games that use this feature, and several pedometer apps available from the App Store, but the main uses for it in the out-of-the-box iPod are Safari and the music player. Both of these applications will notice when you turn the iTouch from portrait to landscape (in either direction) and change their screen accordingly. eReader and Stanza also detect tilting, though Bookshelf does not.
The only way to tell whether an app detects it is to tilt the screen while using it and see if it changes. I can tell you from experience, you start to feel pretty silly doing that after a while.
The Golden Age of Wireless
When I got my hands on the iTouch, I took it out of its (stylish) box, installed iTunes, plugged it in, let it charge, and upgraded the firmware to version 2. There is a bit of a tradeoff implicit in upgrading—there are far more unofficial applications available for “jailbroken” iTouches and iPhones at the 1.1.14 level—however, a lot of the apps on the App Store require 2.0, so I figured I might as well get used to it.
I decided not to peel off the plastic film from the front of the unit, and let that serve as my screen protector for the time being. (I did take scissors and very carefully snip off the tab that covered the docking connector, though.)
Then I connected to wireless, and began exploring. It was a fairly easy process; all I had to do was enter the WEP key. Then I decided to play a little with Safari.
Surfin’ Safari
If you’ve used Safari on a Windows or Mac, the interface will look very familiar to you. It is stripped clean of most of its icons, some of which are redistributed among the bottom.
As mentioned above, it renders the pages exactly as they would look on a regular browser—for the most part. There are some websites, such as Gmail and even the Teleblog itself, that notice when you are using an iTouch browser and adjust themselves accordingly with a simplified page setup.
In a clever little interface gimmick, the address bar actually attaches itself to the top of the page—when you scroll down, it scrolls up out of sight, freeing up more screen real estate for displaying the page.
Entering new addresses is done through the virtual keyboard: just tap on the address bar, tap the “X” icon to delete what’s already there, and type out the address. There is even a “.com” button to save several keystrokes—though I wish it could be turned into .net and .org with the shift or numbers/symbols key.
As noted above, turning the screen from portrait into landscape mode flips Safari’s screen around (though it does not just flip, it zooms in, so you are actually viewing the top half of what you were looking at in landscape mode—just larger). This gives Safari a bit of added versatility over the browser on other tablets such as the Nokia 770. Some pages, such as blogs, might be better suited for viewing in portrait. Others, such as webcomics, might call for landscape instead.
It does not matter which way you turn the iTouch—clockwise or counterclockwise, it will still flip for you. (However, it will not flip back to portrait if you turn it upside down.) This YouTube video shows a demonstration of the iTouch’s Safari in action.
Let the Impulse Buyer Beware
After I finished playing with Safari, the next place I went was, naturally, the App Store.
A great deal has been made of the Kindle’s store, and how it will let you buy books from anywhere you are. Because the iTouch will do so much more than just read books (or even just read books and play music), it has a much greater range of purchases available. And, conveniently, they are available right from the iTouch, as long as you are in WiFi range.
(Actually, apps can be purchased either directly from the iTouch, or from iTunes on the computer you use to sync. However, so far I have had considerably less trouble purchasing them directly than purchasing them from the computer and syncing them.)
The iTouch interface for browsing the store is simple but full-featured. You can search on names or keywords and you can browse categories. You can view descriptions and screenshots of apps, and also reviews. It really is a complete store right at your fingertips as long as you have a WiFi connection. (Or with the iPhone, I expect, as long as you can get a cell signal.) You do not need to use your computer at all.
The App Store can be really dangerous to impulse buyers (as can the iTunes music/video store, which is also accessible from the device). If your credit card is on file in the iTunes Store, all it can take from seeing an application to owning it is two clicks: once on the price, and once to confirm you want to buy it. Fortunately, there are a number of really good free applications available as well. I will look at some of these in a future entry, but it really is getting late.
Bundled App Wrap-Up
The iTouch comes with a number of useful applications apart from Safari and the stores. I will hit the high points briefly.
There is a Settings app, which by Apple’s human interface guidelines is supposed to contain the setting dialogue for all applications, its own or third-party. In theory, this is supposed to keep the interfaces of the apps themselves simple; in practice it can lead to confusion. Users are used to configuration options being accessible from the application, and Settings being reserved for system settings.
There is a mail client which will work with Gmail and a number of other free mail providers. (It can handle multiple accounts, but they have to be added from within the Settings app, which can be confusing.) There is a stock quotes ticker, calendar, world clock, weather forecast, and even a customized YouTube browser app.
You’re on the Map!
There is also a Google Maps application, which does map, satellite, and hybrid view, but no Street View yet that I was able to find. This app works just like a basic version of Google Maps from a web browser, with one slight exception that gave me quite a start the first time I used it.
There is a little crosshairs icon that, when you tap it, sets your location on the map. And I was startled to find that it had me pegged as quite close to where I actually was—even though the iTouch does not have GPS. This would be quite useful for things like plotting directions, but how did it know?
A little research soon pulled up the answer. The iTouch uses a service called Skyhook, which is sort of like a “Google Street View” for WiFi—they send someone out to wardrive through cities, and match the signals they receive to GPS coordinates. Then they can use the MAC addresses of detected wireless networks to come up with a rough estimate of the iTouch’s location. This only works in urban areas, though Skyhook does have a form where people can add their own MAC address and location.
This obviously raises some privacy concerns, but the iTouch will always ask permission before letting an app know your location—and for those who are really concerned, the location service can be disabled under the “General” tab of the Settings app.
Conclusion—For Now
I can’t believe I’ve written at all this length about my new iPod and not covered how it plays music! I have also not been able to cover the device’s drawbacks, or how it handles e-books. But never fear! I will write more on this subject tomorrow.