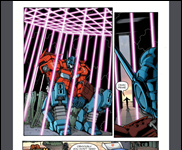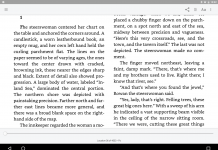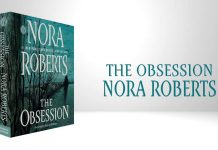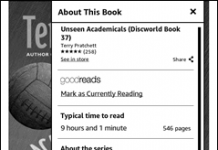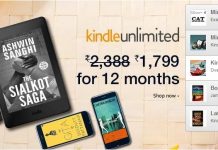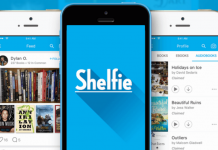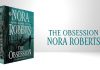If you use Instapaper to clip interesting articles from the web for later perusal, did you know that you can have your Instapaper article collection sent to your Kindle every day? If you save a lot of articles and would like a way to read them free of LCD eyestrain, this could be just what you need.
If you use Instapaper to clip interesting articles from the web for later perusal, did you know that you can have your Instapaper article collection sent to your Kindle every day? If you save a lot of articles and would like a way to read them free of LCD eyestrain, this could be just what you need.
First, you need to make sure that your Amazon Send to Kindle settings are configured properly. This involves logging into your Amazon account and making sure your email addresses for each device you use are set up properly. Here are complete instructions for how to do that. Once you finish, keep the Send to Kindle settings tab open and open a new tab for Instapaper, because you’ll need to change one more setting once you set up Instapaper.
In the new tab, go to your Instapaper user settings and scroll about halfway down the page to the section marked “Kindle.” First of all, click in the field beneath “Your Kindle Email Address” and fill in the email address of the Kindle device where you want to send your Instapaper collection. For example, if you set your Kindle Paperwhite to have the email address accountname_pw@kindle.com, you’d fill in “accountname_pw” in the email address field.
If your Kindle has 3G, you may wish to click the “@kindle.com” dropdown and change it to “@free.kindle.com” to make sure you don’t accrue data charges for sending your articles in. Setting it to the “free” subdomain will only transfer the articles when you have a Wi-Fi connection. Of course, if your Kindle doesn’t have 3G, it doesn’t matter either way. Also, if you’re using a Canadian Kindle account, there’s also an option for “@kindle.cn”.
Next, click on the small blue “what’s this?” next to “Your Kindle Email Address” and Instapaper will tell you what email address you need to add to your Amazon account’s Approved Personal Document E-mail List. It will probably look like “kindle.(something)@instapaper.com”, but is personalized to each account. Just copy that address, switch over to the tab with your Amazon account settings in it, and add it to the list as explained in the instruction link above.
Finally, switch back to Instapaper and adjust the settings for Kindle Automatic Delivery how you want them. If you’d prefer just to send your articles along to the Kindle when you choose, leave the box next to “Send my Unread articles to my Kindle automatically” unchecked. You can come back to your user settings screen and hit the “Send Articles Now” button at any time.
In addition to “Send Articles Now,” there’s also a “Get Kindle Bookmarklet” option, which will give you a “Send to Kindle” web browser bookmarklet to allow you to send individual articles to your Kindle. However, this bookmarklet will only work if you subscribe to Instapaper’s $2.99 per month or $29.99 per year Premium service.
But if you’d like to get a daily or weekly email of the articles you thought were worth saving, put a check mark in the box, then adjust the “Delivery Frequency” options below. You can choose to have your ten most recently marked articles (or fifty if you subscribe to Instapaper Premium) dispatched daily or weekly, if the compilation will contain at least 1, 3, 5, or 10 new articles.
Once you’ve got that set up, all you need to do is remember that any articles you send to Instapaper will show up on your Kindle the next day (or week), as long as you send enough of them to hit your minimum new article requirement. As a reminder, there are several ways to save articles to Instapaper from your web browser, including the Instapaper Chrome Extension and the Save to Instapaper bookmarklet available from Instapaper’s “How to Save” page. You can also send them to Instapaper from various mobile applications as long as you have the Instapaper app installed on your smartphone or tablet.