 So you’ve bought that shiny new tablet and fired it up. Now what? You’ve got a bunch of app icons, and you know it should be a great tool. But how do you learn to use it?
So you’ve bought that shiny new tablet and fired it up. Now what? You’ve got a bunch of app icons, and you know it should be a great tool. But how do you learn to use it?
This article assumes you’re new to the tablet world. If you’ve changed operating systems, like moving from an iPad to an Android tablet, you at least understand the basics of using a tablet. Your challenge is finding apps in the new platform to accomplish the things you’re used to on your old tablet.
However, plenty of my clients have purchased their first tablet and hit information overload as soon as they look at the home screen and see all those icons. Where to begin?
To begin with, you need to understand what a tablet is good for, and what it’s not. It’s fantastic for Web browsing, games, reading, calendar and to-do management, videos, social media and light word processing. It’s not so good at photo editing, heavy document creation or any tasks that require switching between multiple applications. Computers are still superior for those tasks.
The first thing you’ll need to do is get your tablet on your home or work Wi-Fi network and set up your e-mail accounts. Yes, it’s basic, but it’s a good start. Refer to your device’s documentation or do a quick Google search, and you’ll have that done. If your device comes with pre-loaded social media apps, like Facebook, you’ll want to link those to your accounts as well.
What next? Some people want to dive right into the App Store or Google Play. Stop. You’ve got enough to learn without adding tons of new apps into the picture.
Think about why you bought your tablet. Is it primarily for work, or for fun? If you purchased it for entertainment, it’s likely that the number of pre-loaded applications are a good place to start out, especially if you’ve got a Nook or Kindle Fire. Both those devices have e-reading, audio and video applications pre-loaded. They may not be the best applications, but they give you a place to start. Figure out what you like and what you don’t. Then you can go hunting for different apps that might give you the features you’re looking for.
If you’ve bought your tablet for business reasons, you’ve got a bigger learning curve. Go back to the list of what a tablet is good at. Start with one or two features–don’t try to figure out everything at once.
Always start with the pre-installed apps, just as if you were planning to use it for fun. (And let’s get real. Just because you planned to use it for business doesn’t mean you won’t sneak some fun in there also.) I suggest you open and try every app the device comes with. Sometimes it’s not obvious what an app does until you try it, and many of them will meet your needs.
Take scheduling: If your needs are simple, you might get by with the pre-loaded calendar apps. If you’re using an iPad, you might be fine with Reminders for tasks. Some Android devices come with a pre-loaded task manager. Others, like my Nexus 7, do not. Check out my previous GadgeTell article on selecting a time management app, and you’ll soon find something that will work for you.
If you use social media, you’ll want to download those apps. Keep in mind that Facebook has a separate app for business pages. You can’t post to or interact with your business page from the main Facebook app. Fair warning, the Facebook Page Manager app isn’t great, and it’s lacking some features you’re used to, but it’s (mostly) functional.
Not many tablets have pre-loaded word processing apps, so if that’s an important function for you, you’ll need to go hunting on the App Store for your device. QuickOffice and Pages are good options for the iPad. Office Suite Pro is my favorite for Android, and unfortunately, there’s no iOS equivalent. There are also numerous text-only apps out there, and if you don’t need a lot of formatting, give them a look. I find that working on the same document on a tablet and a computer can lead to problems. Synchronization works, but I’ve found strange formatting and other issues when going back and forth between devices. Plain text, however, usually translates well. I’m writing this article in WriteUp for my iPad, my favorite text app.
Once you’re comfortable with the basics, then you can begin getting fancier. Browse your app store and see what’s available. Read gadget blogs (like this one!) to get ideas and see what else you can do with your tablet.
Trust me, you can be highly productive on the go with a tablet. I got rid of my laptop, and I’ve never looked back.


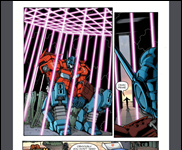








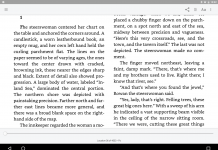
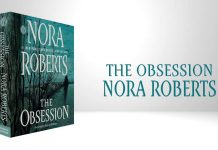





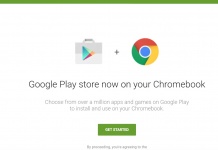
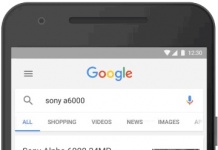
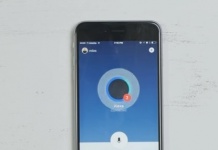
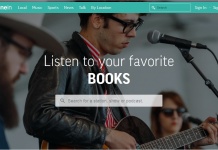

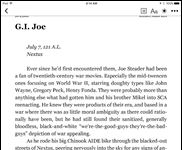









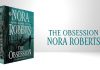
No, the FIRST thing you need to do is learn how to work it. Some people can have real trouble tapping buttons, sliding fingers and pinching the screen.
I not only kicked my laptop to the kerb, I also gave up mice and keyboards. With HWR I can still get a lot done on the go. Yes, traditional input [sic.] might up my productivity a little more, but I find the portability and convenience more than compensates in the tradeoff. No more balancing the laptop on my lap in the train: I just write onscreen instead. And all that in a Kindle-size form factor that is perfect as an ereader too.
@Paul, I still have my keyboard, but I only take it with me when I know I’m going to need/use it. The rest of the time, onscreen input works for me too.
@Jon, good point. I haven’t seen that issue with my clients, but it’s a fair point.